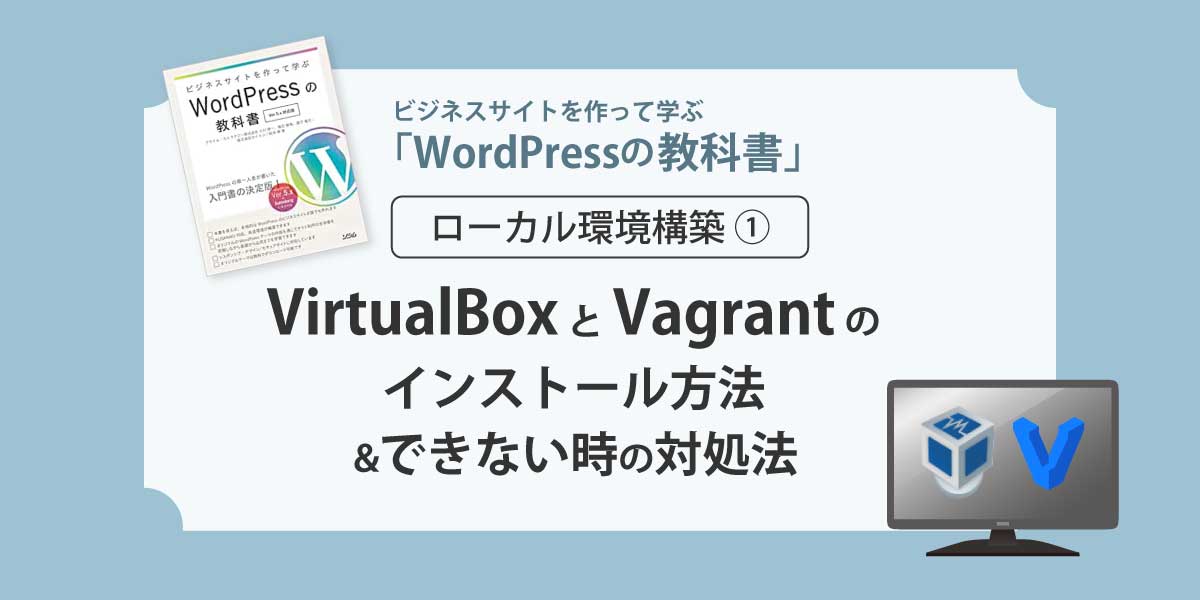先日購入した本『ビジネスサイトを作って学ぶWordPressの教科書』。この本で最初に行うVirtualBox(バーチャルボックス)とVagrant(ベイグラント)を使ったローカル構築に苦戦しました。Mac使用者かつ同じ本で迷った人がいたら、少しでも参考になれば嬉しいです。
環境構築でつまずいたところ
①VirtualBoxのインストールに失敗【←この記事で説明】
②Vagrantが起動しない(次回の記事)
『ビジネスサイトを作って学ぶWordPressの教科書』はこちら
ワードプレスで本格的な企業サイトを制作できる本を探していて、この本に出会いました。少しずつ章立てされていて手順を踏みながら制作できるのでおすすめです。
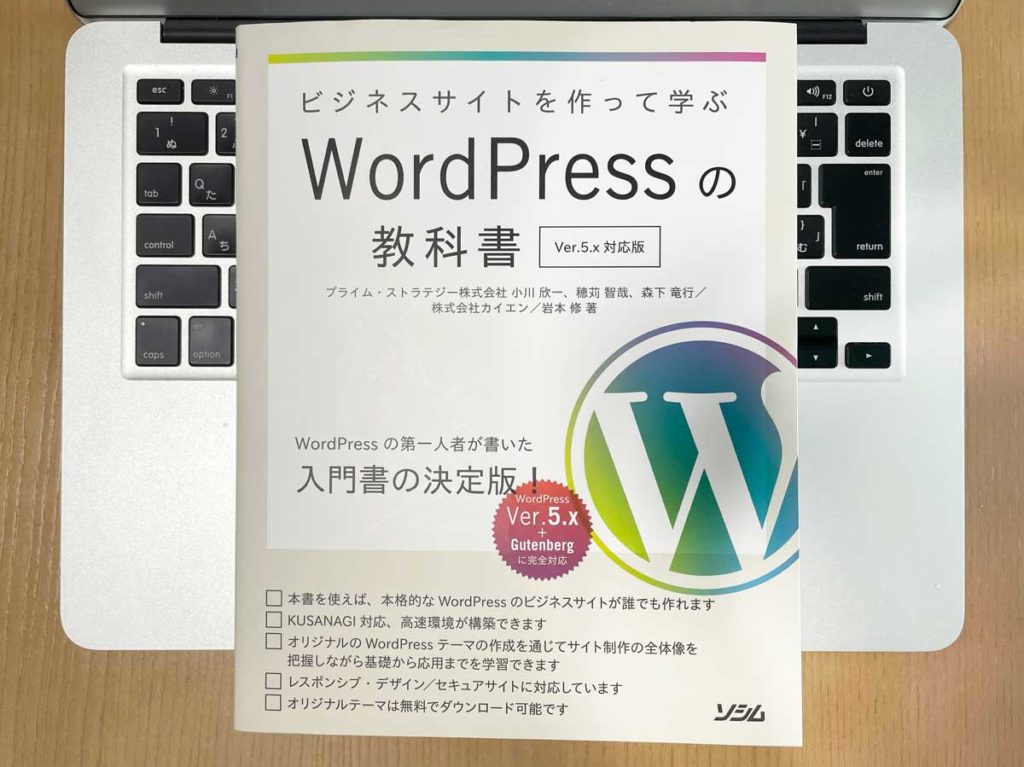
サイト制作に関する本の内容はわかりやすいです。この記事ではVirtualBox(バーチャルボックス)とVagrant(ベイグラント)のインストールについて説明します。
「VirtualBox」のインストール
VirtualBoxは仮想化ソフトウェア
VirtualBox:
現在使用しているパソコン上に別のOSを実行できるソフトウェア。
(例)WindowsやMacのパソコンにLinux(CentOS)の環境を構築できる
VirtualBoxの公式ページ(https://www.virtualbox.org/)でダウンロードします。
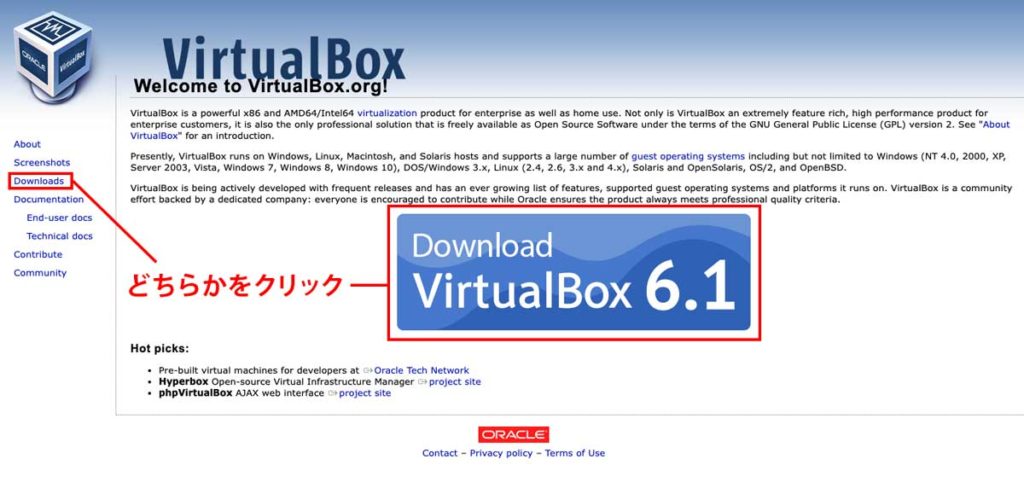
本には執筆当時のバージョンVirtualBox6.1.16をダウンロードするように書かれていますが、私は最新版(6.1.30)をダウンロードして動きました。
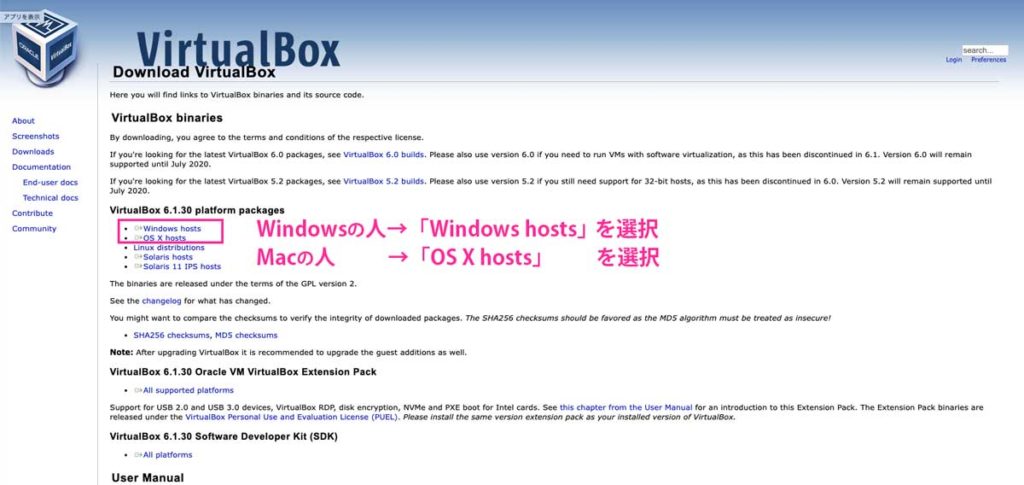
ダウンロードが完了したら、インストーラを起動しましょう。この記事ではMacで説明します。
インストーラは通常「ダウンロードフォルダ」にダウンロードされます。
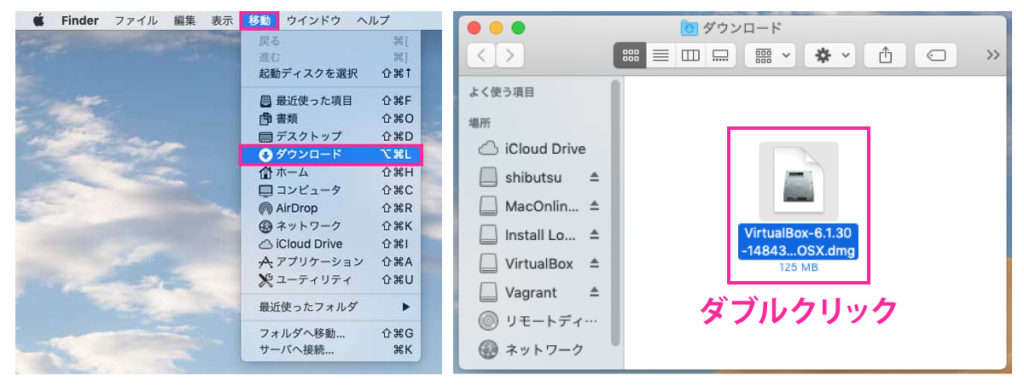
インストール方法 Macの場合
1.「VirtualBox-6.x.x-xxxxxx-OSX.dmg」をダブルクリックすると、この画面が出ます。
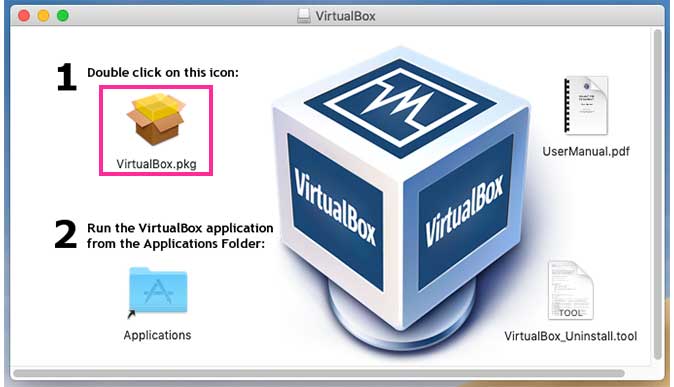
2.「VirtualBox.pkg」をダブルクリックして、インストーラーを起動。
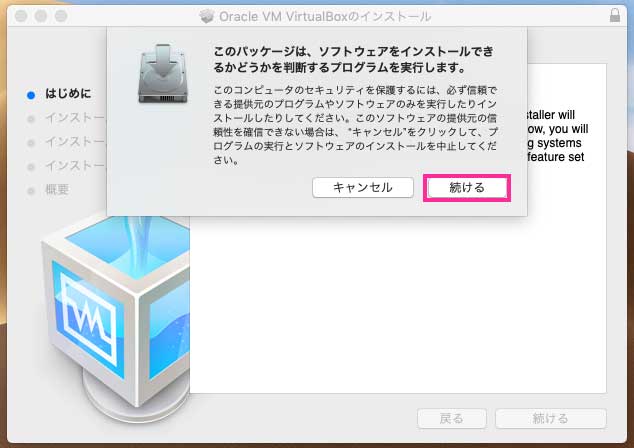
3. 「ようこそOracle VM VirtualBoxインストーラへ」の画面で「続ける」をクリック。
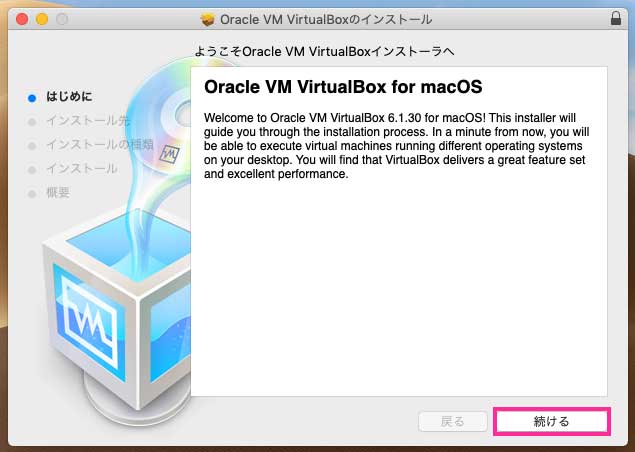
4.インストール先を変更しないで「インストール」をクリック。
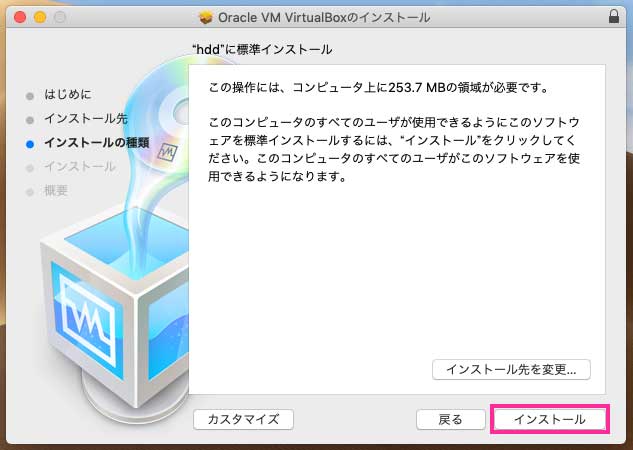
「インストーラが新しいソフトウェアをインストールしようとしています」と出たら、自分のMacに設定しているパスワードを入力し、「ソフトウェアをインストール」を押します。
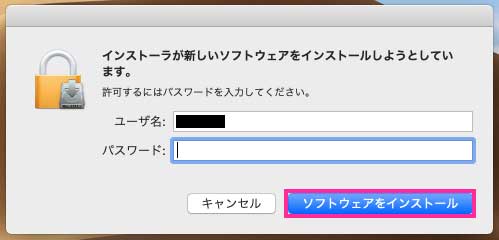
5.これでインストールできればOKです。しかし、こんな画面が出てきたら・・・?!
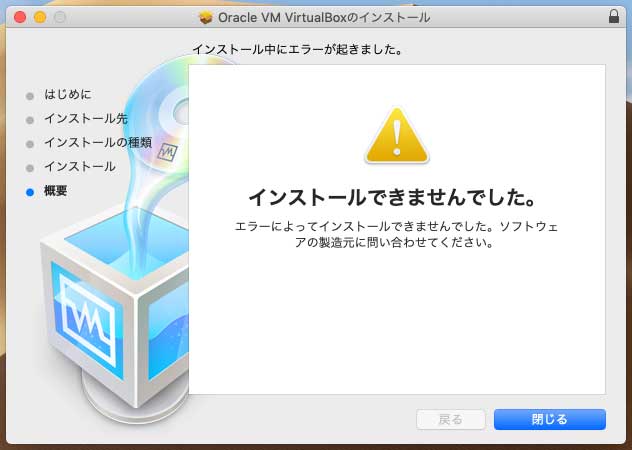
インストールできませんでした。だと?!
私の場合は、予想外に「インストールできませんでした。」と表示されてしまいました。ガーン!(T0T)
「拡張機能がブロックされました」の画面が出て、VirtualBoxのインストール中にエラーが発生した場合は、「”セキュリティ”環境設定」を開きます。
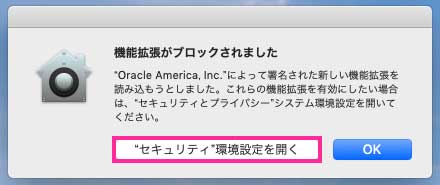
※このウインドウを閉じてしまった場合は左上のリンゴマーク→「システム環境設定」→「セキュリティとプライバシー」から開きます。
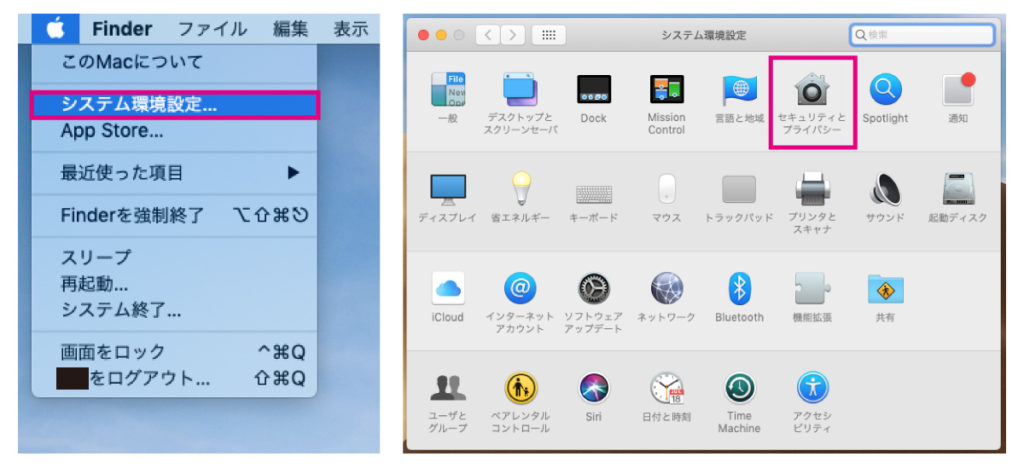
システム環境設定の画面でカギのマークを押し、 Macのパスワードを入力して「許可」を押します。
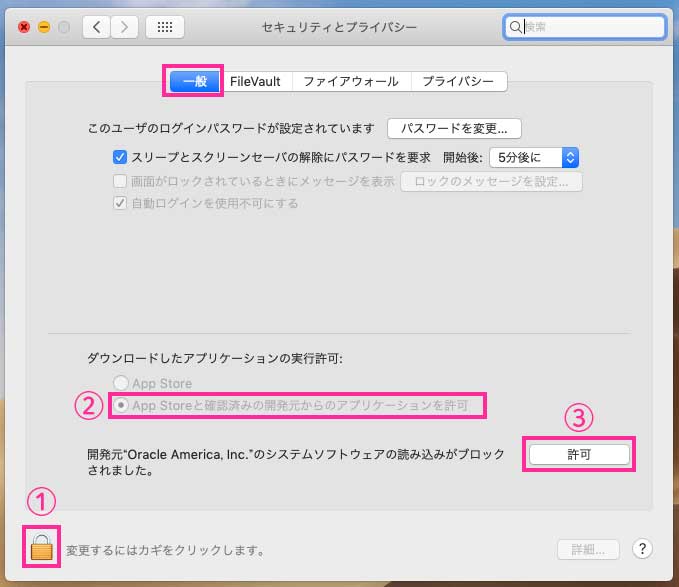
もう一度インストーラーをダブルクリックして、同じ手順を繰り返します。この画面が出れば完了です。
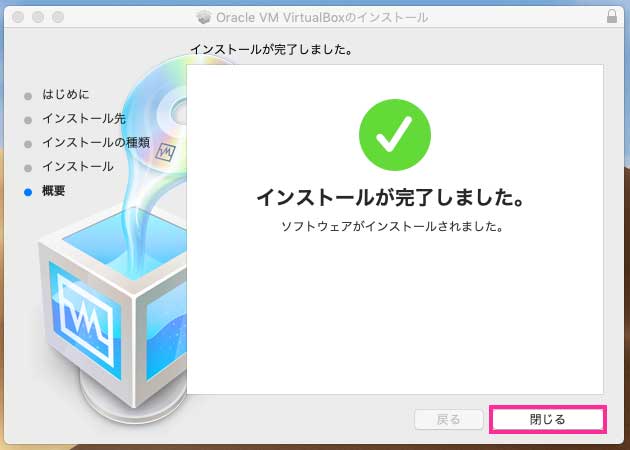
無事インストールが完了したら、「閉じる」をクリックします。もう使わないのでインストーラのアイコンを右クリックしてゴミ箱へ。
VisualBoxのインストール完了確認方法(Mac)
インストールした後は「アプリケーション」フォルダや「Launchpad」でアイコンを確認できます。
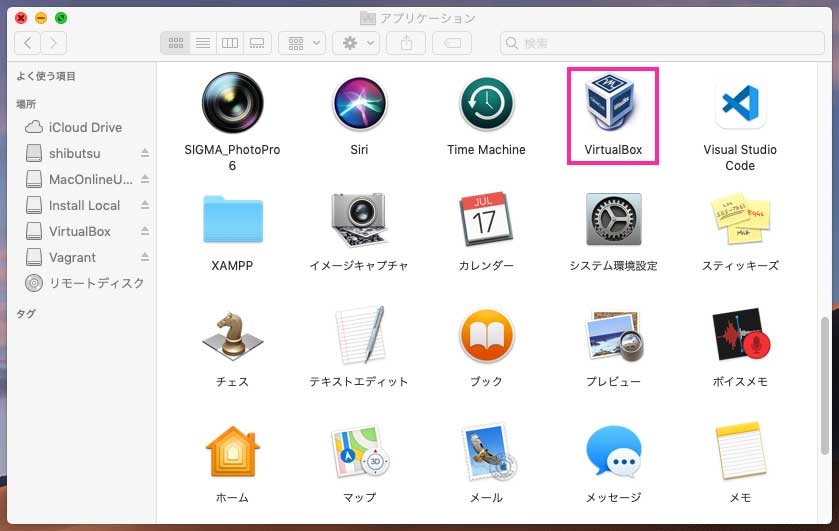
次はVagrantの導入です。
「Vagrant」のインストール
仮想マシンの構築を自動化するVagrant
Vagrant:
仮想マシンの構築・管理ができるソフトウェア。
コマンドを入力するだけで仮想マシンの起動・停止・設定・削除などができる。
Vagrantの公式サイト(https://www.vagrantup.com/)でダウンロードします。
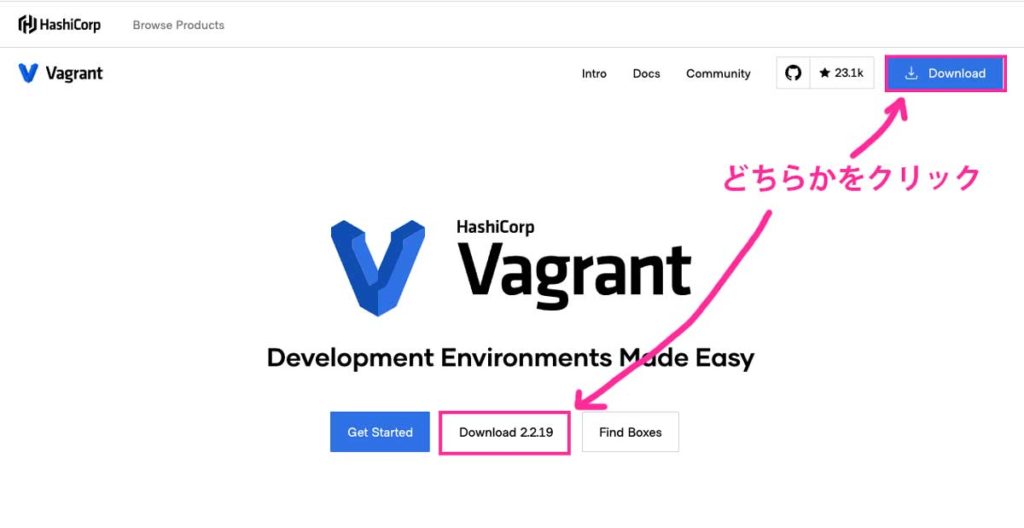
本には執筆当時のバージョンVagrant2.2.10をダウンロードするように書かれていますが、私はこちらも最新版(2.2.19)をダウンロードして動きました。
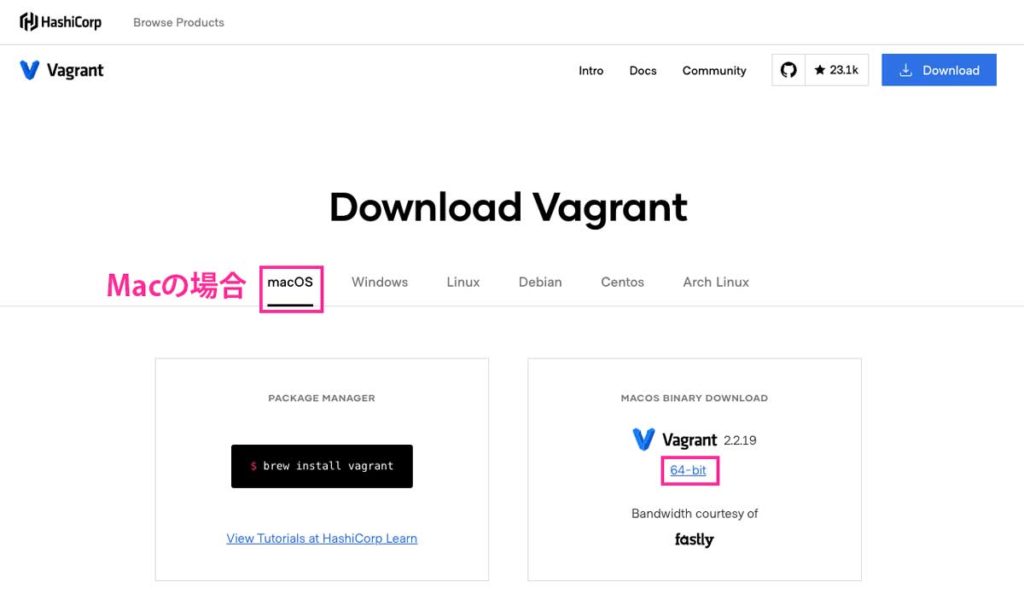
Windowsの場合は「WIndows64_bit」、Macの場合は「macOS 64_bit」をクリックしてインストーラをダウンロードします。この記事ではMacについて記述します。
インストーラは通常「ダウンロード」フォルダにダウンロードされます。
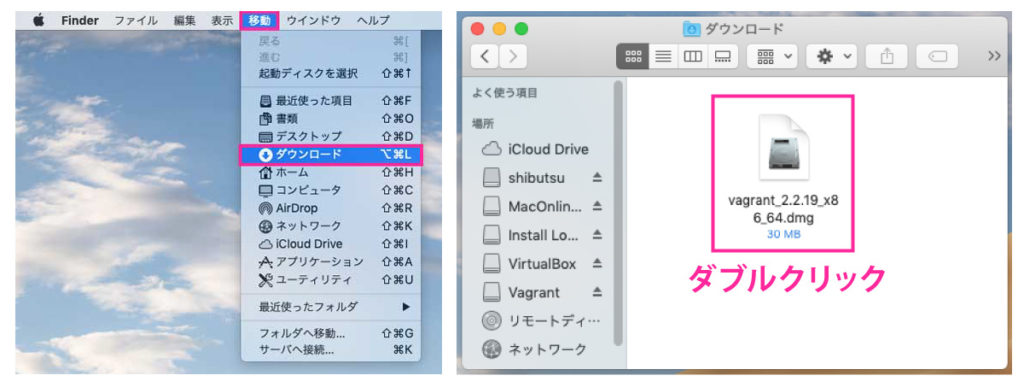
インストール方法 Macの場合
1.「vagrant_2.2.x_x86_64.dmg」をダブルクリックすると、この画面が出ます。「vagrant.pkg」をダブルクリックします。
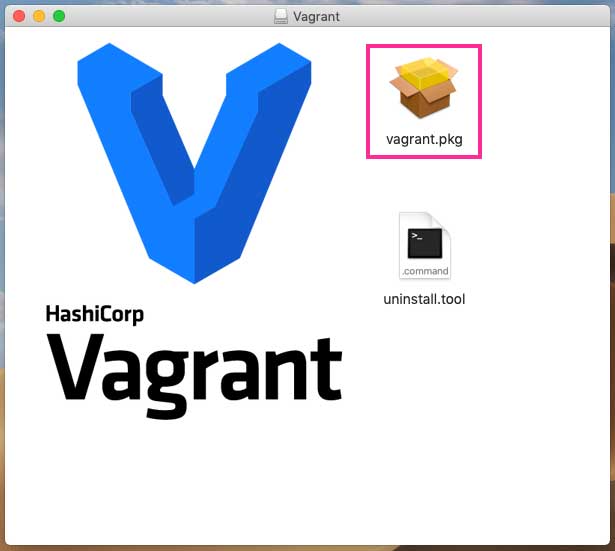
2.「はじめに ようこそVagrantインストーラへ」の画面で「続ける」をクリックします。
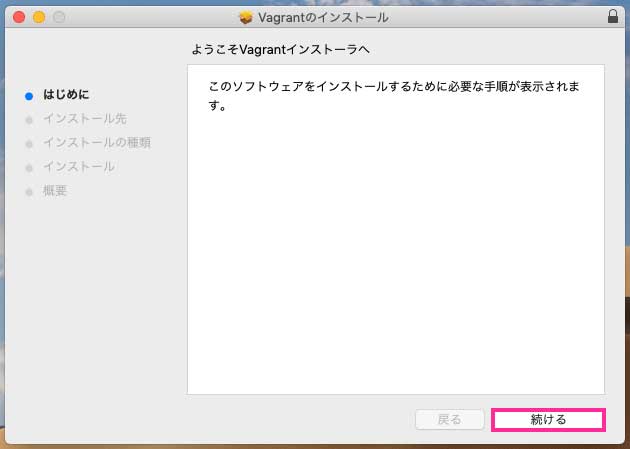
3.「インストールの種類 〇〇に標準インストール」の画面では、そのまま「インストール」をクリック。
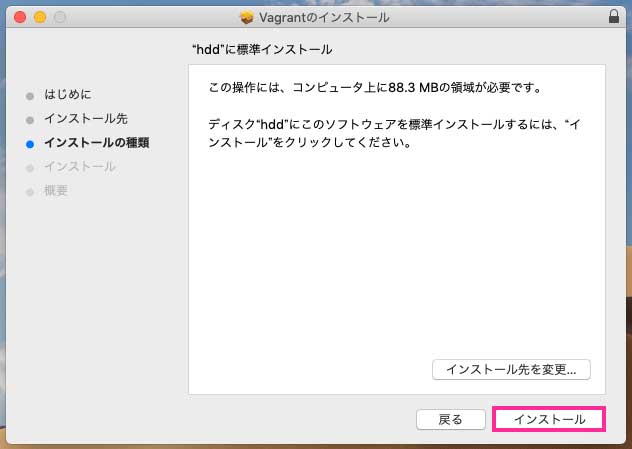
「インストーラが新しいソフトウェアをインストールしようとしています」と出たら、自分のMacに設定しているパスワードを入力し、「ソフトウェアをインストール」を押します。
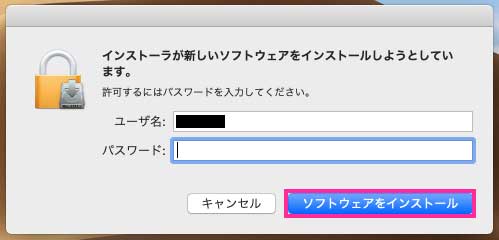
4.インストールが完了しました!
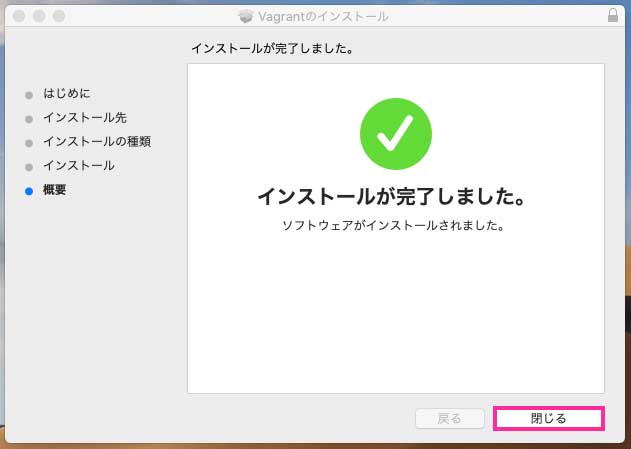
無事インストールを確認したら、「閉じる」をクリックします。先ほどと同様にインストーラのアイコンを右クリックしてゴミ箱へ。
→上手くいかない場合は?
上記で説明している「システム環境設定」→「セキュリティとプライバシー」設定から「許可」インストールの許可の設定をしてください。
Vagrantのインストール完了確認方法(Mac)
(1)ターミナルを開きます。
【ターミナルを開く方法】
・デスクトップ画面右上の虫眼鏡のマーク(Spotlight)で「ターミナル」と検索。
・または[移動]→[ユーティリティ]→[ターミナル]を選択。
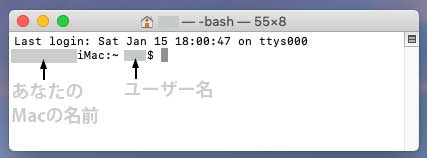
(2)この画面で$マークの後に「vagrant(半角スペース)−−(ハイフンを2連続)version」と打ち、Enterキーを押します。↓コピペ用にどうぞ。
vagrant --version
ターミナルに使用するVagrantのバージョンの数字が出てきます。
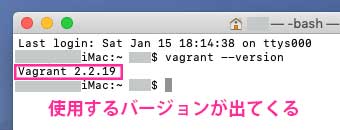
これでVagrantがインストールされていることが確認できました!
まとめ
MacOSはバージョンアップに従いセキュリティ機能が強化されています。
→「システム環境設定」→「セキュリティとプライバシー」設定から「許可」をしないと、ソフトウェアやアプリのインストールが正常に行えない場合があります。
無事インストールはできましたか?
私はVirtualBoxとVagrantのインストールの後に、今度はVagrantが起動できなくて悩みました。次の記事で、私が試してみた対処法をいくつか紹介します。
最初のローカル環境構築を乗り越えれば、本の内容通りに企業サイトを制作できて楽しいですよ!
▼Amazonのサイトから試し読みができます(PRです)