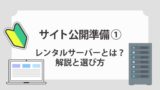レンタルサーバーの選択に悩んでいる初心者の方へ。私が最初にWebサイトを公開するために契約したレンタルサーバーは「ロリポップ!レンタルサーバー」でした。初心者の人にオススメなので、選んだ理由や申し込み方法について紹介します(この記事はPRを含んでいます)。

初めてのレンタルサーバー契約だったので、とても時間がかかり悩みましたね〜。

そうだったね〜。契約してからは毎日のように使い倒してるけどね。
最初にロリポップ!レンタルサーバーを選んだ理由
私がロリポップ!レンタルサーバーを選んだ理由は5つあります。
ロリポップ!レンタルサーバーを選んだ理由
・費用が安く抑えられる
・途中で料金プランの変更が可能
・WordPress簡単インストール機能がある
・無料で独自SSL(暗号化通信)が使える
・サポート体制の充実
▼レンタルサーバーについての説明はこちらに書いています
▼それぞれの理由について補足します。
費用を安く抑えられる
サーバーを契約するにあたり特に気になるのは、コスト面ではないでしょうか。
私の目的は「ポートフォリオサイトを公開すること」だったので、なるべくコストを抑えられるレンタルサーバーを探していました。
月額1000円近い料金設定は、初心者の私にはまだ早いかも…と思っていたところ、初心者用に良心価格のプランを提供している企業を見つけました。それがロリポップ!レンタルサーバーです。安いけど通信速度も高速です。
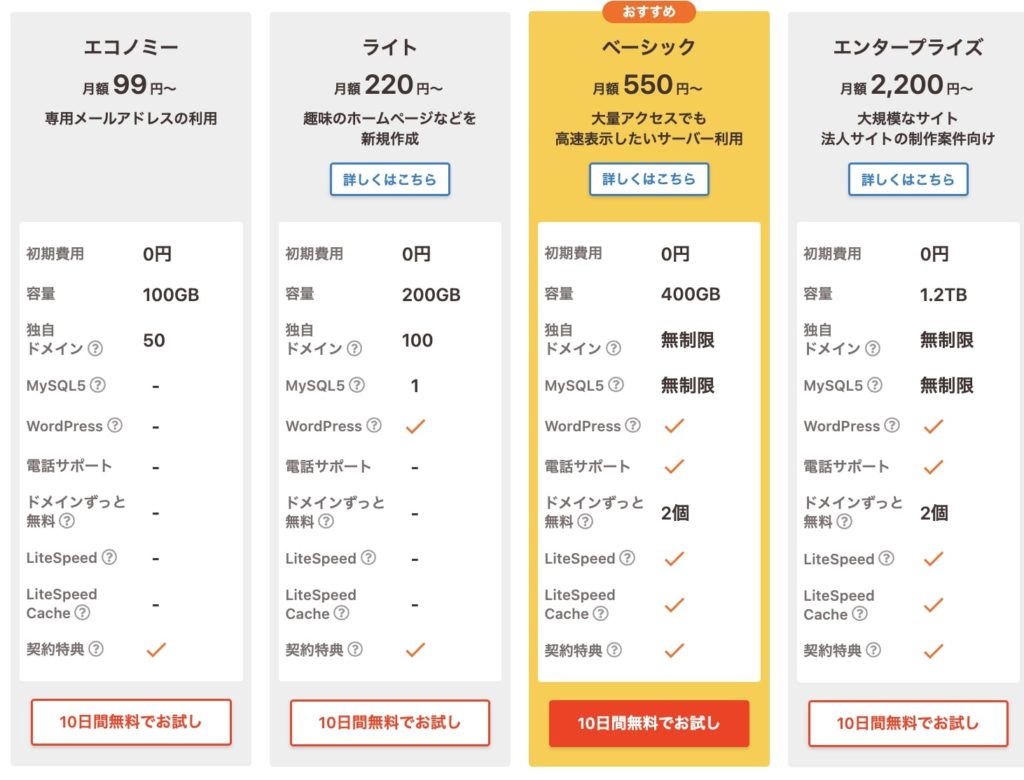
契約する期間の長さで、料金が安くなることも!詳しくは公式サイト(月額料金の箇所)で確認を。
途中でプラン変更することができる(条件あり)
今後より多くのWebサイトを作ったりブログを書いたりしたいという人には、簡単にプラン変更ができるかは重要な問題です。プラン変更できない場合は多くサーバーの引越しという手間がかかります。
【最初はアクセス数も少ないから機能も最小限のお手頃価格プラン】→【アクセス数と使用容量が増加したから高性能プラン】など、自分の成長に合わせて徐々にステップアップもできます。
入金後:
※2023年8月から、次回契約からプランダウンも可能になりました。https://lolipop.jp/manual/user/upg-plan/
WordPress簡単インストール機能がある
WordPressを使いたい人は、この機能があるコースを選びましょう。ロリポップ!レンタルサーバーの場合、ライトプラン以上でWordPressが利用可能です。WordPressはデータベースを利用してサイトを構築しており、作成できるデータベース数は料金プランによって異なるので注意してください。
ロリポップ !レンタルサーバーで作成できるデータベース数(2023年9月現在)
ライトプラン:1個
ベーシックプランおよびエンタープライズプラン:無制限
無料で独自SSL(暗号化通信)が使える
https://~で始まる暗号化通信はセキュリティの面で安全です。GoogleはSSL化されているサイトを検索結果の上位に表示させています(出典:Google HTTPS をランキング シグナルに使用します)。2018年7月リリースのGoogle Chrome 68からはhttp通信にはGoogle Chromeのセキュリティ警告「保護されていません(保護されていない通信)」の表示が出るようになりました。

安全性と信頼性アップのために、ブログやサイトもSSL化するのが一般的になりつつあるんですね。ちゃんと設定できてよかった。

そうだね。独自ドメイン(※)を使う場合も、自分では面倒なSSL化も、ロリポップ !の管理画面から無料で「独自SSL」を簡単に設定できるよ。
※独自ドメインについては、【関連記事】サイト公開準備②ドメインとは?[初心者向け]解説と選び方
サポート体制の充実
メール、チャット、電話(電話サポートはベーシックプラン以上)のサポートが充実しています。
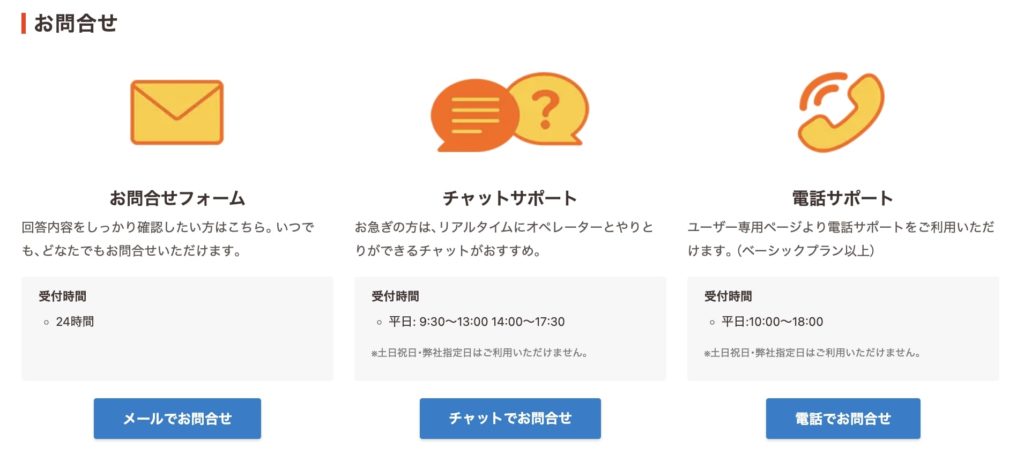

私はメールで問い合わせましたが、丁寧な回答をもらい疑問点が解決しました。
ロリポップでは2022年3月から全プランで転送量が無制限になりました!
さらに2023年5月から全プラン初期費用が無料。ベーシック・エンタープライズプランは自動バックアップが無料に。
▼ここからは申し込み方法を解説します
ロリポップ !レンタルサーバー申し込み方法
まずはロリポップ !レンタルサーバー公式サイトで「お申し込み」をクリック。
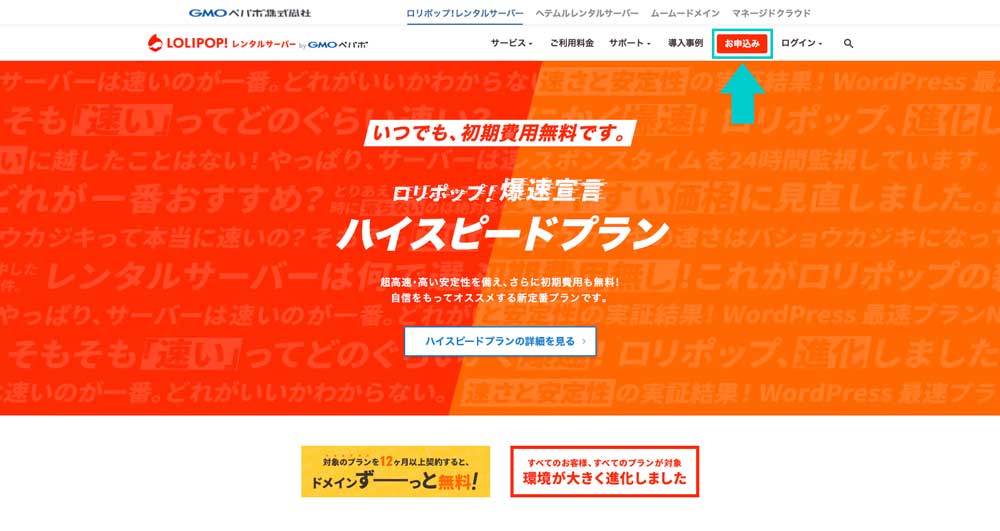
(1)プラン選択
契約するコースの「10日間無料でお試し」をクリック。
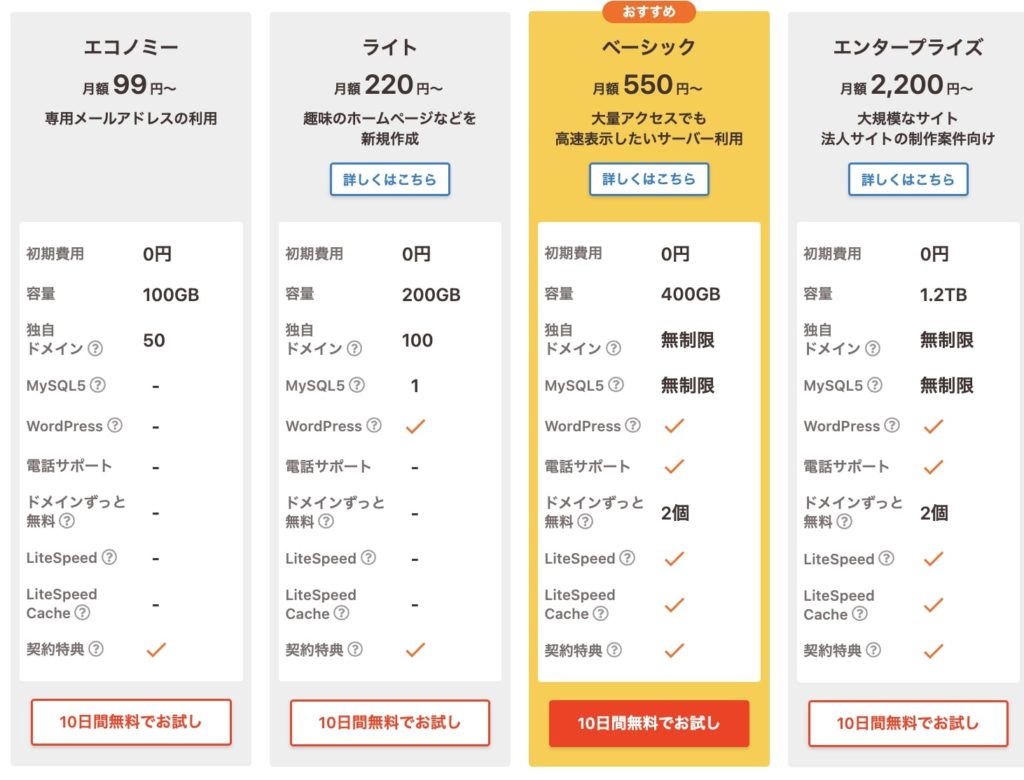
(2)アカウント情報入力
ロリポップ !で使用する無料のドメインを決めます。末尾の部分は自由に選ぶことができます。
入力したら、「規約に同意して本人確認へ」をクリック。
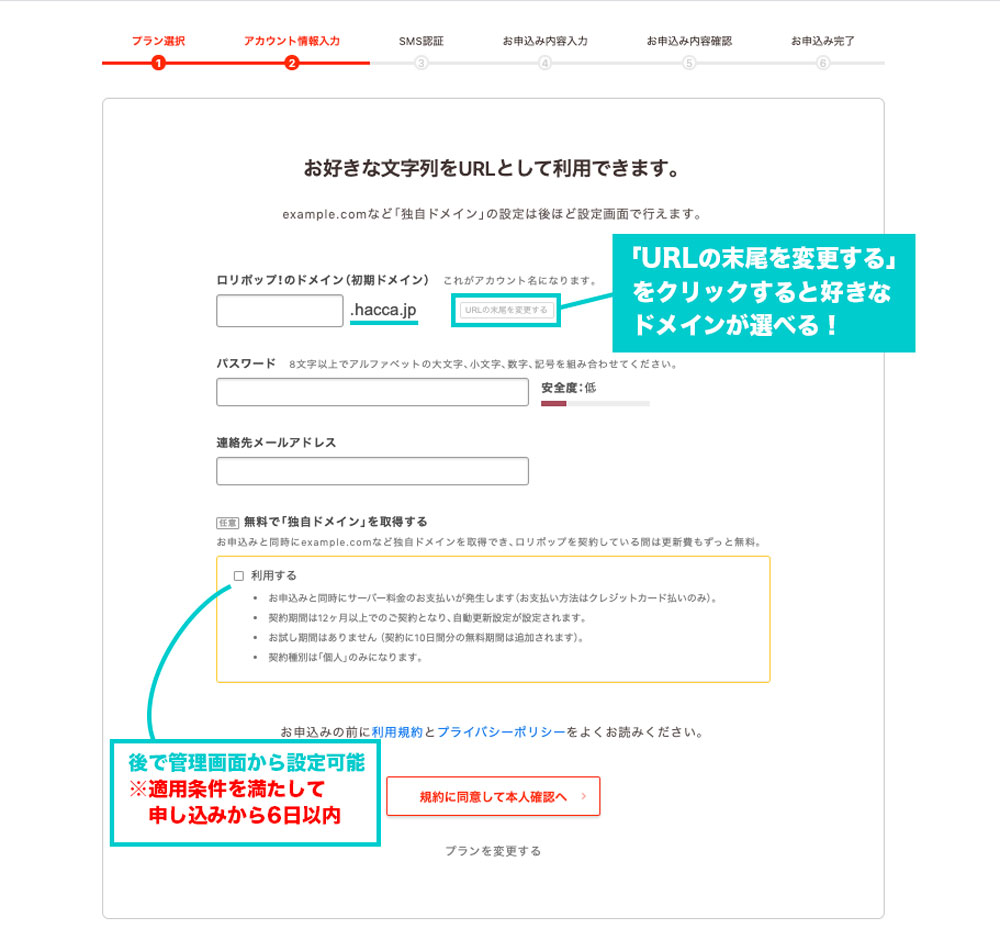
左の部分はアカウント名にもなります。「作りたいサイトに関連するキーワードを使った短く覚えやすいURLがおすすめ」だそうです。右のドメインの部分は、100種類以上から選べます!
(任意)無料で「独自ドメイン」を取得する について
先に無料体験をしたい人→ここの記入は飛ばしてOKで、後から申し込みができます。
この記事では、無料体験をしたい人(後で設定したい人)用に説明します。
すぐに独自ドメインを使いたい人→クレジットで即時支払いになり、10日間の無料体験ができない代わりに無料期間が10日延長されます。詳細は公式サイトのこちらのページで確認を。
▶︎適用条件については【外部記事・公式サイト】ドメインずっと無料について
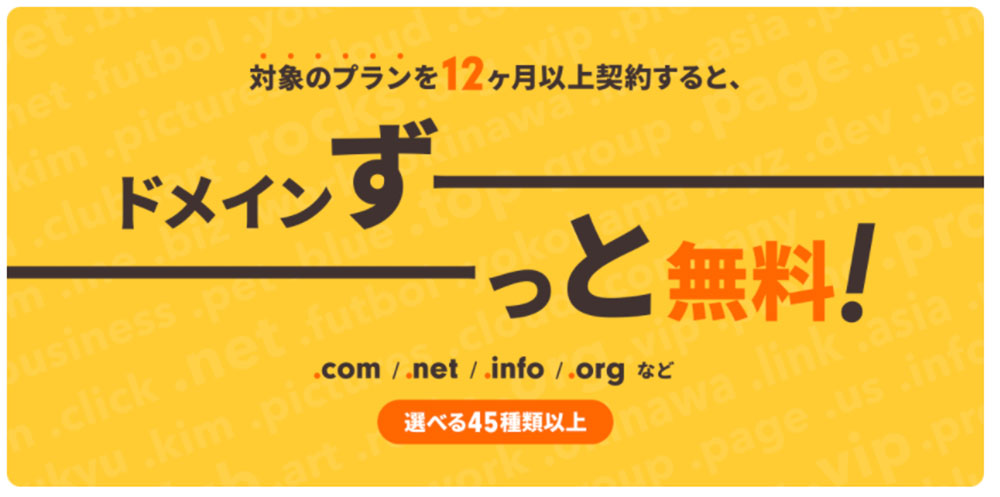
(3)SMS認証
電話番号を入力し、「認証コードを送信する」をクリック。
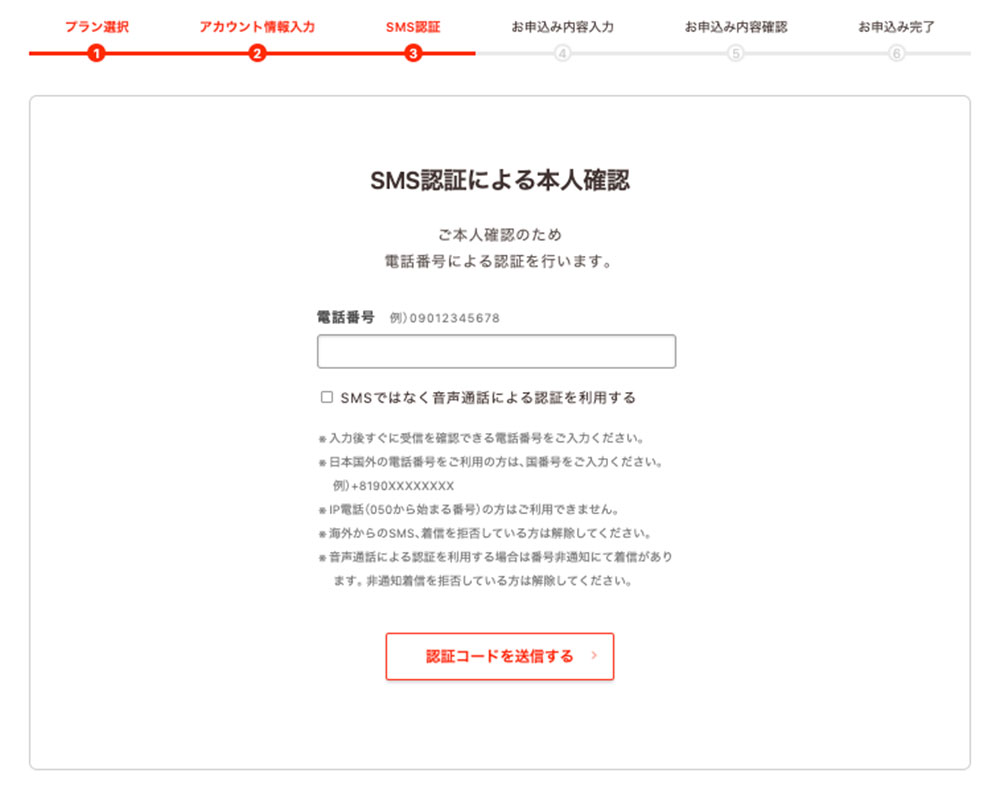
SMSに送られてきた4桁の認証コードを入力します。(または音声通話による認証)
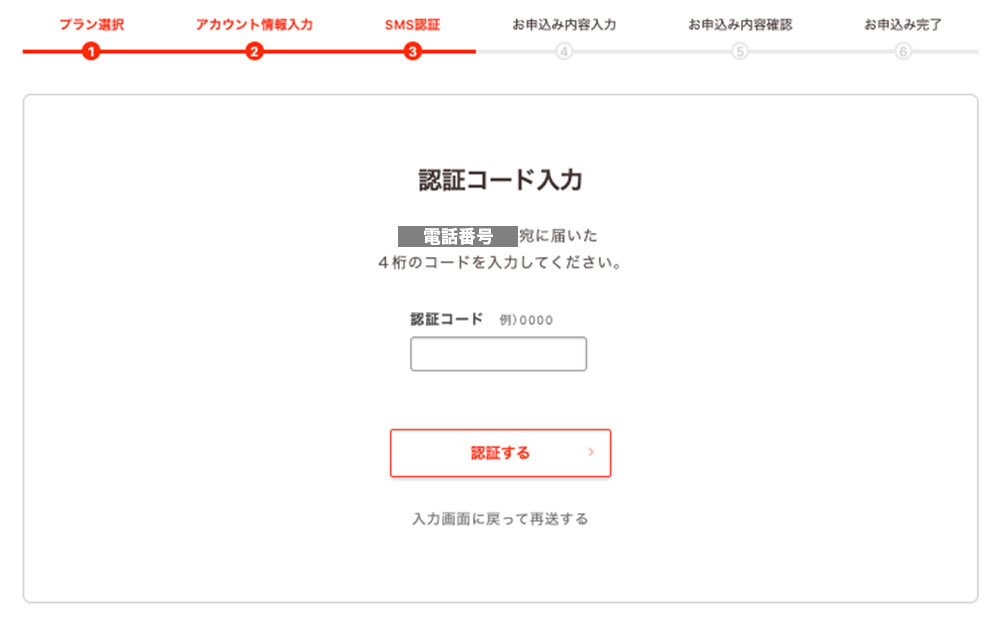
(4)お申し込み内容入力
指示に従ってフォームに入力し、「お申し込み内容を確認」をクリック。任意のところは後で管理画面から入力できます(支払い方法も後で設定変更できます)。
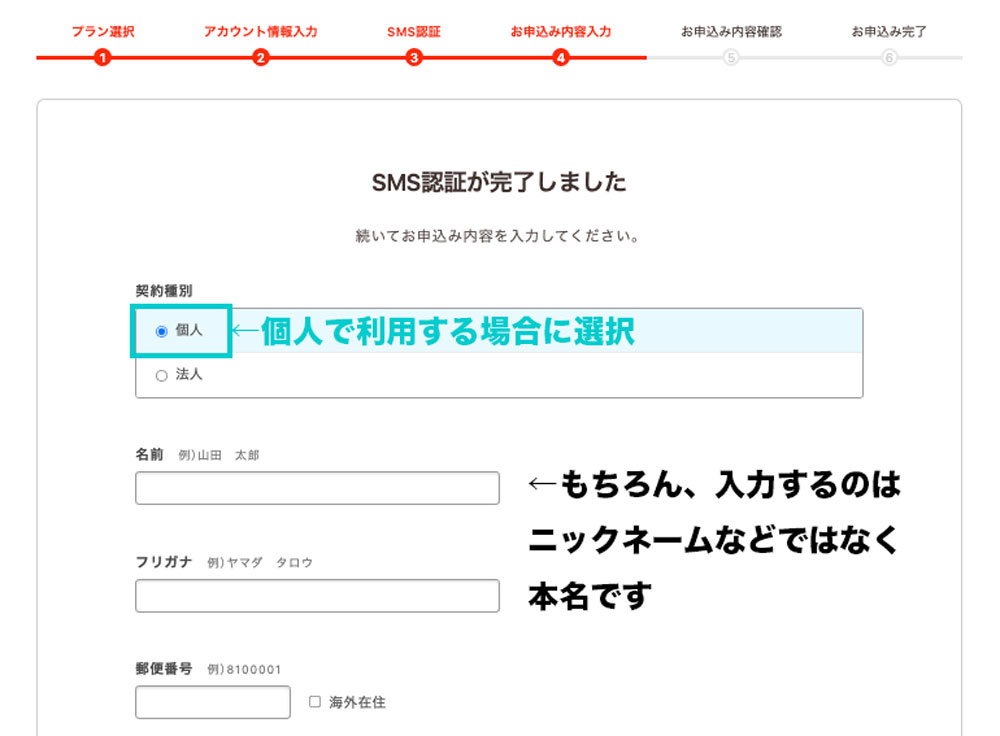
▼任意のところは後で設定できるので、ここで選択&入力しなくてもOKです。
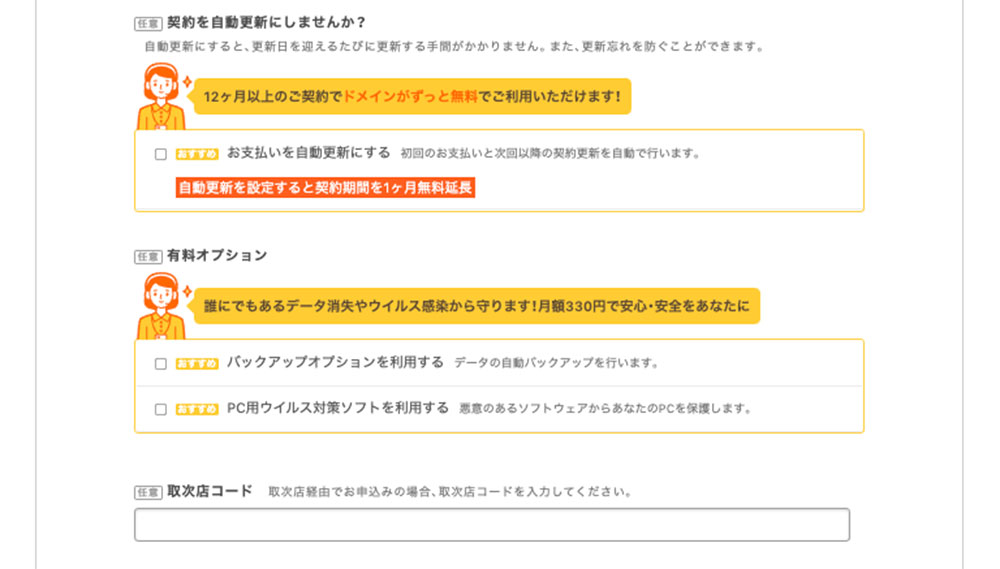
(5)お申し込み内容確認
入力に間違いがなかったら「無料お試し開始」をクリック。
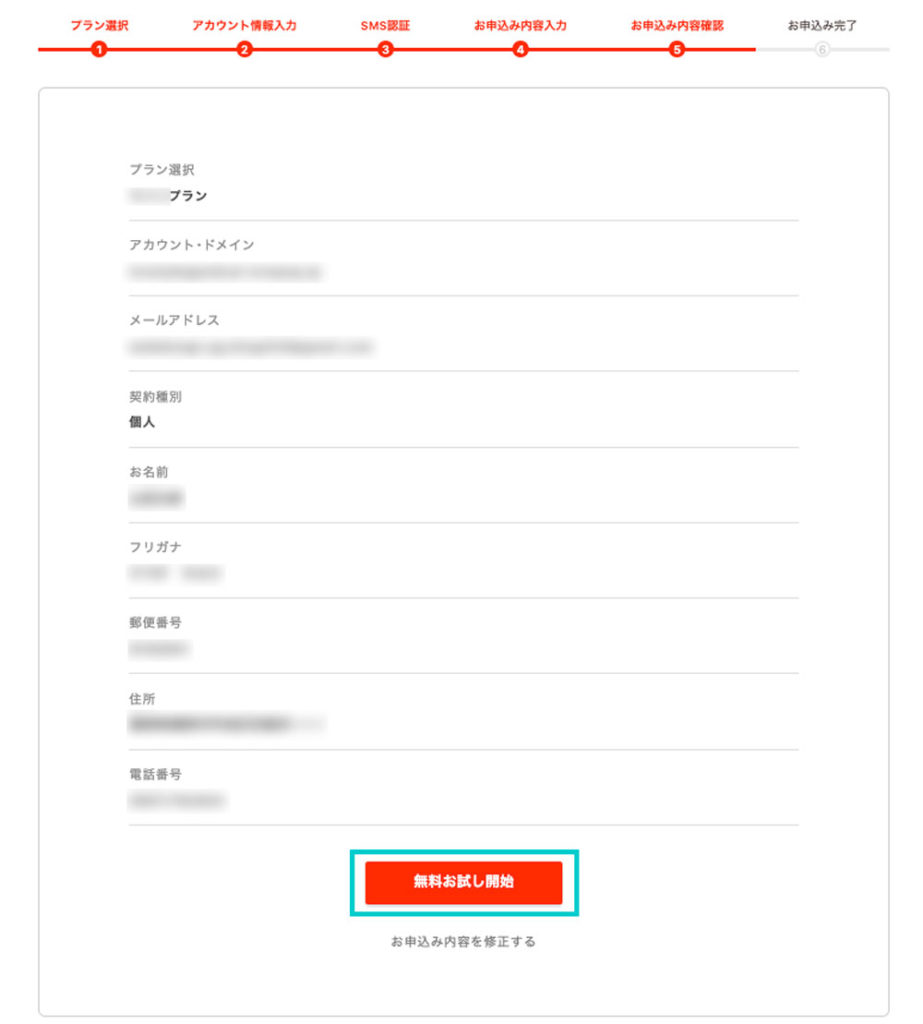
これで申し込みは完了です。
登録したメールアドレスに、ロリポップ !からお申し込み完了のお知らせメールが届きます。これで10日間の無料お試しができます。

申し込み後にロリポップ !から届くメールには、その後のサイト公開の手順として「独自ドメインの設定」「セキュリティ設定」の方法、「WordPressの利用方法」なども紹介されています。
シンプルで使いやすいユーザー専用ページ
▼管理画面はこんな感じで、シンプルな作りで初心者にも使いやすいと思います。
私はGoogleアナリティクスも見ますが、時々この管理画面のアクセスログを確認しています。
独自ドメインの取得&設定もこの管理画面からできます。セキュリティ設定は「海外アタックガード」や「アクセス制限」、ログイン時の本人確認の設定もできるので安心です。
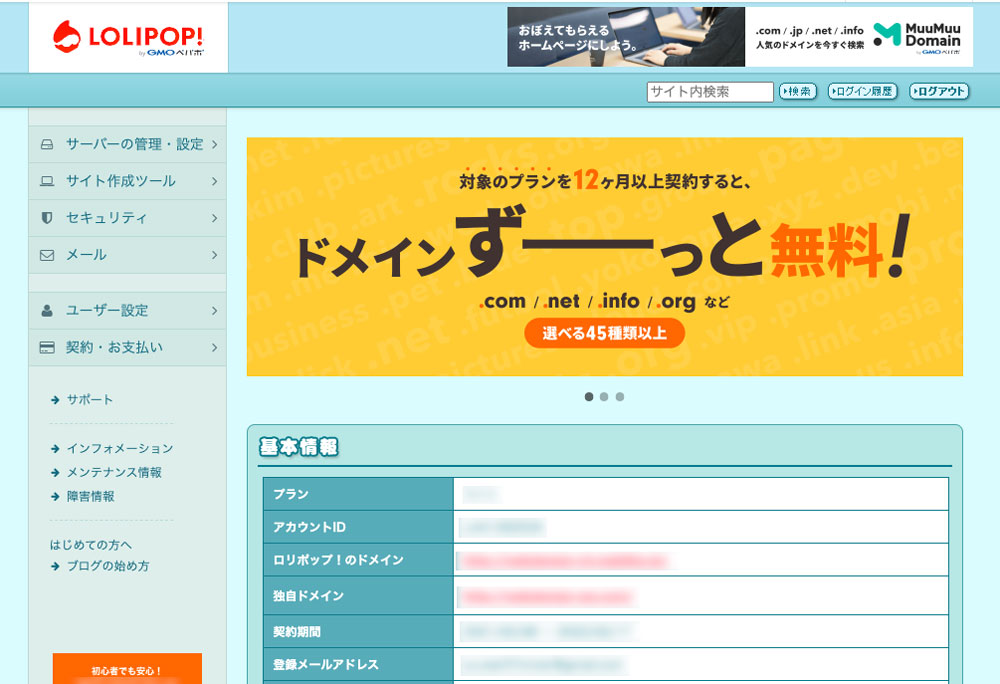

私はライトプランで契約しました。ブログ用に1つWordPressを使っています。現在はポートフォリオサイト用にロリポップ !の無料ドメインを使い、独自ドメインをブログで使っています(「ドメインずっと無料」を利用)。
▼気になった人はロリポップ !の公式サイトをチェックしてみてくださいね。